Generate MATLAB Functions from Symbolic Expressions
- Default Folders Windows 10
- Default Folder X Mac
- Default Folder X 5 2 2 Y 3 7 2 49 X 5 2 2 Y 3 7 2 49
- Default Folder X 5 2 27
- Default Folder X 5 2 25
You can use matlabFunction to generatea MATLAB® function handle that calculates numerical values asif you were substituting numbers for variables in a symbolic expression.Also, matlabFunction can create a file that acceptsnumeric arguments and evaluates the symbolic expression applied tothe arguments. The generated file is available for use in any MATLAB calculation,whether or not the computer running the file has a license for Symbolic Math Toolbox™ functions.
Generating a Function Handle
matlabFunction can generate a functionhandle from any symbolic expression. For example:
You can use this function handle to calculate numerically:
Default Folder X attaches a toolbar to your Open and Save dialogs in any OS X-native application. The toolbar gives you fast access to various folders and commands. You just click on the buttons to go to your favorite and recently used folders, manage the folders. I wondered the same myself. I found that under File(menu) there is an item 'Project Settings'. It opens a dialog box with 3 choices: 'Default Location', 'Project-relative Location', and 'Custom location' 'Project-relative' puts the build products in the project folder, like before.
Default Folder X یک تولبار در قسمت راست هر برنامه OS X قرار می دهد که این تولبار به شما دسترسی سریع به فولدر ها متنوع و دستورات گوناگونی را می دهد. شما تنها با یک کلیک به فولدر مورد علاقه و یا از قبل استفاده شده خود می روید و یا و.
You can pass the usual MATLAB double-precision numbersor matrices to the function handle. For example:
Tip
Some symbolic expressions cannot be represented using MATLAB functions. matlabFunction cannotconvert these symbolic expressions, but issues a warning. Since theseexpressions might result in undefined function calls, always checkconversion results and verify the results by executing the resultingfunction.
Control the Order of Variables
matlabFunction generates input variablesin alphabetical order from a symbolic expression. That is why thefunction handle in Generating a Function Handle has x before y:
You can specify the order of input variables in the functionhandle using the vars option. You specify the orderby passing a cell array of character vectors or symbolic arrays, ora vector of symbolic variables. For example:
Generate a File
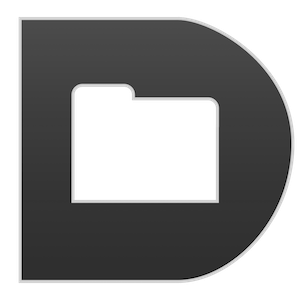
You can generate a file from a symbolic expression, in additionto a function handle. Specify the file name using the file option.Pass a character vector containing the file name or the path to thefile. If you do not specify the path to the file, matlabFunction createsthis file in the current folder.
This example generates a file that calculates the value of thesymbolic matrix F for double-precision inputs t, x,and y:
The file testMatrix.m contains the followingcode:
matlabFunction generates many intermediatevariables. This is called optimized code. MATLAB generatesintermediate variables as a lowercase letter t followedby an automatically generated number, for example t32.Intermediate variables can make the resulting code more efficientby reusing intermediate expressions (such as t4, t6, t8, t9,and t10 in the calculation of F).Using intermediate variables can make the code easier to read by keepingexpressions short.
If you don't want the default alphabetical order of input variables,use the vars option to control the order. Continuingthe example,
generates a file equivalent to the previous one, with a differentorder of inputs:
Name Output Variables
By default, the names of the output variables coincide withthe names you use calling matlabFunction. For example,if you call matlabFunction with the variable F
Default Folders Windows 10
the generated name of an output variable is also F:
If you call matlabFunction using an expressioninstead of individual variables
out followedby the number, for example:To customize the names of output variables, usethe output option:The generated function returns name1 and name2 asresults:
Microsoft User Experience Virtualization (UE-V) 2.0. 2.1, and 2.1 SP1 use XML files called settings location templates to monitor and synchronize desktop application settings and Windows desktop settings between user computers. By default, some settings location templates are included in UE-V. But if you want to synchronize settings for desktop applications other than those included in the default templates, you can create your own custom settings location templates by using the UE-V Generator.
Once you have read through the planning material in Prepare a UE-V 2.x Deployment and have decided that you want to synchronize settings for custom applications (third-party, line-of-business, etc.), you will deploy the features of UE-V as described in this topic. To start, here are the main steps required to synchronize settings for custom applications:
Use the UEV Generator to create custom XML settings location templates.
You can define this path where custom settings location templates are stored.
These custom templates let users sync settings for custom applications.
After you test the custom template to ensure that settings are synced correctly, you can deploy these templates in one of these ways:
Through your existing deployment infrastructure, such as Configuration Manager
By using Group Policy preferences
Note Templates that are deployed by using ESD or Group Policy must be registered with UE-V Windows Management Instrumentation (WMI) or Windows PowerShell.
Prepare to Deploy UE-V 2.x for Custom Applications
Before you start deploying the UE-V features that handle custom applications, there are just a couple things to review.
The UE-V Generator
The UE-V Generator monitors an application to discover and capture the locations where the application stores its settings. The application that is monitored must be a traditional application. You use the UE-V Generator to create settings location templates, but it cannot create a settings location template from these application types:
Virtualized applications
Applications that are offered through Terminal Services
Java applications
Windows apps
Note UE-V settings location templates cannot be created from virtualized applications or Terminal Services applications. However, settings that are synchronized by using the templates can be applied to those applications. To create templates that support Virtual Desktop Infrastructure (VDI) and Terminal Services applications, open a version of the Windows Installer (.msi) package of the application by using the UE-V Generator. For more information about synchronizing settings for virtual applications, see Using UE-V 2.x with Application Virtualization Applications.
Excluded Locations: The discovery process excludes locations that commonly store application software files that do not synchronize settings well between user computers or computing environments. By default, these are excluded:
HKEY_CURRENT_USER registry keys and files to which the logged-on user cannot write values
HKEY_CURRENT_USER registry keys and files that are associated with the core functionality of the Windows operating system
All registry keys that are located in the HKEY_LOCAL_MACHINE hive
Files that are located in Program Files directories
Files that are located in Users [User name] AppData LocalLow
Windows operating system files that are located in %Systemroot%
If registry keys and files that are stored in excluded locations are required to synchronize application settings, you can manually add the locations to the settings location template during the template creation process.However, only changes to the HKEY_CURRENT_USER hive will be sync-ed.
Replace the default Microsoft templates
The UE-V Agent installs a default group of settings location templates for common Microsoft applications and Windows settings. If you customize these templates, or create settings location templates to synchronize settings for custom applications, the UE-V Agent can be configured to use a settings template catalog to store the templates. In this case, you will need to include the default templates along with the custom templates in the settings template catalog.
When you Deploy a UE-V Agent, you can use the command-line parameter RegisterMSTemplates to disable the registration of the default Microsoft templates.
When you use Group Policy to configure the settings template catalog path, you can choose to replace the default Microsoft templates. If you configure the policy settings to replace the default Microsoft templates, all of the default Microsoft templates that are installed by the UE-V Agent are deleted and only the templates that are located in the settings template catalog are used. The UE-V Agent configuration setting parameter RegisterMSTemplates must be set to true in order to override the default Microsoft template.
Note If you disable this policy setting after it has been enabled, the UE-V Agent does not restore the default Microsoft templates.
Timerik 1 4 1. If there are customized templates in the settings template catalog that use the same ID as the default Microsoft templates, and the UE-V Agent is not configured to replace the default Microsoft templates, the Microsoft templates are ignored.
You can also replace the default templates by using the UE-V Windows PowerShell features. To replace the default Microsoft template with Windows PowerShell, unregister all of the default Microsoft templates, and then register the customized templates.
Default Folder X Mac
Note Old settings packages remain in the settings storage location even if you deploy new settings location templates for an application. These packages are not read by the agent, but neither are they automatically deleted.
Install the UEV 2.x Generator
Install the Microsoft User Experience Virtualization (UE-V) 2.0 Generator on a computer that you can then use to create a custom settings location template. This computer should have the applications installed for which custom settings location templates are to be generated.

You can generate a file from a symbolic expression, in additionto a function handle. Specify the file name using the file option.Pass a character vector containing the file name or the path to thefile. If you do not specify the path to the file, matlabFunction createsthis file in the current folder.
This example generates a file that calculates the value of thesymbolic matrix F for double-precision inputs t, x,and y:
The file testMatrix.m contains the followingcode:
matlabFunction generates many intermediatevariables. This is called optimized code. MATLAB generatesintermediate variables as a lowercase letter t followedby an automatically generated number, for example t32.Intermediate variables can make the resulting code more efficientby reusing intermediate expressions (such as t4, t6, t8, t9,and t10 in the calculation of F).Using intermediate variables can make the code easier to read by keepingexpressions short.
If you don't want the default alphabetical order of input variables,use the vars option to control the order. Continuingthe example,
generates a file equivalent to the previous one, with a differentorder of inputs:
Name Output Variables
By default, the names of the output variables coincide withthe names you use calling matlabFunction. For example,if you call matlabFunction with the variable F
Default Folders Windows 10
the generated name of an output variable is also F:
If you call matlabFunction using an expressioninstead of individual variables
out followedby the number, for example:To customize the names of output variables, usethe output option:The generated function returns name1 and name2 asresults:
Microsoft User Experience Virtualization (UE-V) 2.0. 2.1, and 2.1 SP1 use XML files called settings location templates to monitor and synchronize desktop application settings and Windows desktop settings between user computers. By default, some settings location templates are included in UE-V. But if you want to synchronize settings for desktop applications other than those included in the default templates, you can create your own custom settings location templates by using the UE-V Generator.
Once you have read through the planning material in Prepare a UE-V 2.x Deployment and have decided that you want to synchronize settings for custom applications (third-party, line-of-business, etc.), you will deploy the features of UE-V as described in this topic. To start, here are the main steps required to synchronize settings for custom applications:
Use the UEV Generator to create custom XML settings location templates.
You can define this path where custom settings location templates are stored.
These custom templates let users sync settings for custom applications.
After you test the custom template to ensure that settings are synced correctly, you can deploy these templates in one of these ways:
Through your existing deployment infrastructure, such as Configuration Manager
By using Group Policy preferences
Note Templates that are deployed by using ESD or Group Policy must be registered with UE-V Windows Management Instrumentation (WMI) or Windows PowerShell.
Prepare to Deploy UE-V 2.x for Custom Applications
Before you start deploying the UE-V features that handle custom applications, there are just a couple things to review.
The UE-V Generator
The UE-V Generator monitors an application to discover and capture the locations where the application stores its settings. The application that is monitored must be a traditional application. You use the UE-V Generator to create settings location templates, but it cannot create a settings location template from these application types:
Virtualized applications
Applications that are offered through Terminal Services
Java applications
Windows apps
Note UE-V settings location templates cannot be created from virtualized applications or Terminal Services applications. However, settings that are synchronized by using the templates can be applied to those applications. To create templates that support Virtual Desktop Infrastructure (VDI) and Terminal Services applications, open a version of the Windows Installer (.msi) package of the application by using the UE-V Generator. For more information about synchronizing settings for virtual applications, see Using UE-V 2.x with Application Virtualization Applications.
Excluded Locations: The discovery process excludes locations that commonly store application software files that do not synchronize settings well between user computers or computing environments. By default, these are excluded:
HKEY_CURRENT_USER registry keys and files to which the logged-on user cannot write values
HKEY_CURRENT_USER registry keys and files that are associated with the core functionality of the Windows operating system
All registry keys that are located in the HKEY_LOCAL_MACHINE hive
Files that are located in Program Files directories
Files that are located in Users [User name] AppData LocalLow
Windows operating system files that are located in %Systemroot%
If registry keys and files that are stored in excluded locations are required to synchronize application settings, you can manually add the locations to the settings location template during the template creation process.However, only changes to the HKEY_CURRENT_USER hive will be sync-ed.
Replace the default Microsoft templates
The UE-V Agent installs a default group of settings location templates for common Microsoft applications and Windows settings. If you customize these templates, or create settings location templates to synchronize settings for custom applications, the UE-V Agent can be configured to use a settings template catalog to store the templates. In this case, you will need to include the default templates along with the custom templates in the settings template catalog.
When you Deploy a UE-V Agent, you can use the command-line parameter RegisterMSTemplates to disable the registration of the default Microsoft templates.
When you use Group Policy to configure the settings template catalog path, you can choose to replace the default Microsoft templates. If you configure the policy settings to replace the default Microsoft templates, all of the default Microsoft templates that are installed by the UE-V Agent are deleted and only the templates that are located in the settings template catalog are used. The UE-V Agent configuration setting parameter RegisterMSTemplates must be set to true in order to override the default Microsoft template.
Note If you disable this policy setting after it has been enabled, the UE-V Agent does not restore the default Microsoft templates.
Timerik 1 4 1. If there are customized templates in the settings template catalog that use the same ID as the default Microsoft templates, and the UE-V Agent is not configured to replace the default Microsoft templates, the Microsoft templates are ignored.
You can also replace the default templates by using the UE-V Windows PowerShell features. To replace the default Microsoft template with Windows PowerShell, unregister all of the default Microsoft templates, and then register the customized templates.
Default Folder X Mac
Note Old settings packages remain in the settings storage location even if you deploy new settings location templates for an application. These packages are not read by the agent, but neither are they automatically deleted.
Install the UEV 2.x Generator
Install the Microsoft User Experience Virtualization (UE-V) 2.0 Generator on a computer that you can then use to create a custom settings location template. This computer should have the applications installed for which custom settings location templates are to be generated.
To install the UE-V Generator
As a user with local administrator rights, locate the UE-V Generator installation file ToolSetup.exe provided with the UE-V software. Or, if you know the computer architecture, you can run the appropriate Windows Installer (.msi) file, ToolsSetupx64.msi or ToolsSetupx86.msi.
Double-click the installation file. The User Experience Virtualization Generator Setup wizard opens. Click Next to continue.
Accept the Microsoft Software License Terms, and then click Next.
Click the options for Microsoft Updates and the Customer Experience Improvement Program.
Divvy window manager 1 5 1. Select the destination folder in which to install the UE-V Generator, and then click Next.
Click Install to begin the installation.
Note A prompt for User Account Control appears before the application is installed. Permission is required to install the UE-V Generator.
Click Finish to close the wizard after the installation is finished. You must restart your computer before you can run the UE-V Generator.
To verify that the installation was successful, click Start, click All Programs, click Microsoft User Experience Virtualization, and then click Microsoft User Experience Virtualization Generator.
Note The UE-V 2 Generator can only be used to create templates for UE-V 2 Agents. In a mixed deployment of UE-V 1.0 Agents and UE-V 2 Agents, you should continue to use the UE-V 1.0 Generator until you have upgraded all UE-V Agents.
Deploy a Settings Template Catalog
The User Experience Virtualization settings template catalog is a folder path on UE-V computers or a Server Message Block (SMB) network share that stores all the custom settings location templates. A scheduled task in the UE-V Agent checks this location one time each day and updates its synchronization behavior, based on the templates in this folder.
The UE-V Agent registers templates that were added or updated in this folder after the last time that the folder was checked and unregisters templates that are removed. By default, templates are registered and unregistered one time per day at 3:30 A.M. local time by the Task Scheduler and at system startup. To customize the frequency of this scheduled task, see Changing the Frequency of UE-V 2.x Scheduled Tasks.
Default Folder X 5 2 2 Y 3 7 2 49 X 5 2 2 Y 3 7 2 49
You can configure the settings template catalog path by using the installation command-line options, Group Policy, WMI, or Windows PowerShell. Templates that are stored at the settings template catalog path are automatically registered and unregistered by a scheduled task.
To configure the settings template catalog for UE-V 2.x
Default Folder X 5 2 27
Create a new folder on the computer that stores the UE-V settings template catalog.
Set the following share-level (SMB) permissions for the settings template catalog folder.
User account Recommended permissions Everyone
No Permissions
Domain Computers Kypass companion 1 7 download free.
Read Permission Levels
Administrators
Read/Write Permission Levels
Set the following NTFS file system permissions for the settings template catalog folder.
User account Recommended permissions Apply to Creator/Owner
Full Control
This Folder, Subfolders and Files
Domain Computers
List Folder Contents and Read
This Folder, Subfolders and Files
Everyone
No Permissions
No Permissions
Administrators
Full Control
This Folder, Subfolders and Files
Click OK to close the dialog boxes.
At a minimum, the network share must grant permissions for the Domain Computers group. In addition, grant access permissions for the network share folder to administrators who are to manage the stored templates.
Default Folder X 5 2 25
Create Custom Settings Location Templates
Use the UE-V Generator to create settings location templates for line-of-business applications or other custom applications. After the template for an application is created, you can deploy it to computers so that settings are synchronized for that application.
To create a UE-V settings location template with the UE-V Generator
Click Start, click All Programs, click Microsoft User Experience Virtualization, and then click Microsoft User Experience Virtualization Generator.
Click Create a settings location template.
Specify the application. Browse to the file path of the application (.exe) or the application shortcut (.lnk) for which you want to create a settings location template. Specify the command-line arguments, if any, and working directory, if any. Click Next to continue.
Note Before the application is started, the system displays a prompt for User Account Control. Permission is required to monitor the registry and file locations that the application uses to store settings.
After the application starts, close the application. The UE-V Generator records the locations where the application stores its settings.
After the process is completed, click Next to continue.
Review and select the check boxes that are next to the appropriate registry settings locations and settings file locations to synchronize for this application. The list includes the following two categories for settings locations:
Standard: Application settings that are stored in the registry under the HKEY_CURRENT_USER keys or in the file folders under Users [User name] AppData Roaming. The UE-V Generator includes these settings by default.
Nonstandard: Application settings that are stored outside the locations are specified in the best practices for settings data storage (optional). These include files and folders under Users [User name] AppData Local. Review these locations to determine whether to include them in the settings location template. Select the locations check boxes to include them.
Click Next to continue.
Review and edit any Properties, Registry locations, and Files locations for the settings location template.
Edit the following properties on the Properties tab:
Application Name: The application name that is written in the description of the program files properties.
Program name: The name of the program that is taken from the program file properties. This name usually has the .exe file name extension.
Product version: The product version number of the .exe file of the application. This property, in conjunction with the File version, helps determine which applications are targeted by the settings location template. This property accepts a major version number. If this property is empty, the settings location template applies to all versions of the product.
File version: The file version number of the .exe file of the application. This property, in conjunction with the Product version, helps determine which applications are targeted by the settings location template. This property accepts a major version number. If this property is empty, the settings location template applies to all versions of the program.
Template author name (optional): The name of the settings location template author.
Template author email (optional): The email address of the settings location template author.
The Registry tab lists the Key and Scope of the registry locations that are included in the settings location template. Edit the registry locations by using the Tasks drop-down menu. Tasks enable you to add new keys, edit the name or scope of existing keys, delete keys, and browse the registry where the keys are located. Use the All Settings scope to include all the registry settings under the specified key. Use the All Settings and Subkeys to include all the registry settings under the specified key, subkeys, and subkey settings.
The Files tab lists the file path and file mask of the file locations that are included in the settings location template. Edit the file locations by use of the Tasks drop-down menu. Tasks for file locations enable you to add new files or folder locations, edit the scope of existing files or folders, delete files or folders, and open the selected location in Windows Explorer. Leave the file mask empty to include all files in the specified folder.
Click Create, and then click Save to save the settings location template on the computer.
Click Close to close the Settings Template Wizard. Exit the UE-V Generator application.
After you have created the settings location template for an application, you should test the template. Deploy the template in a lab environment before you put it into production in the enterprise.
Application Template Schema Reference for UE-V details the XML structure of the UE-V settings location template and provides guidance for editing these files.
Deploy the Custom Settings Location Templates
After you create a settings location template with the UE-V Generator, you should test it to ensure that the application settings are synchronized correctly. You can then safely deploy the settings location template to computers in the enterprise.
Settings location templates can be deployed by using one of these methods:
An enterprise software distribution (ESD) system such as System Center Configuration Manager
Group Policy preferences
A UE-V settings template catalog
Templates that are deployed by using an ESD system or Group Policy Objects must be registered through UE-V Windows Management Instrumentation (WMI) or Windows PowerShell. Templates that are stored in the settings template catalog location are automatically registered by the UE-V Agent.
To use the settings template catalog path to deploy UE-V settings location templates
Browse to the network share folder that is defined as the settings template catalog.
Add, remove, or update settings location templates in the settings template catalog to reflect the UE-V Agent template configuration that you want for UE-V computers.
Note Templates on computers are updated daily. The update is based on changes to the settings template catalog.
To manually update templates on a computer that runs the UE-V Agent, open an elevated command prompt, and browse to %Program Files%Microsoft User Experience Virtualization Agent , and then run ApplySettingsTemplateCatalog.exe.
Note This program runs automatically during computer startup and daily at 3:30 A. M. to gather any new templates that were recently added to the catalog.
